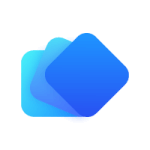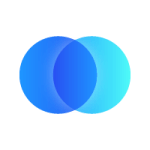2단계 인증(2FA)은 사용자가 로그인을 완료하기 위해 두 가지 인증을 필요로 하는 인증 방법입니다.
첫 번째 인증는 일반적인 웹 사이트 사용자의 암호이며 두 번째 인증은 사용자가 소유 한 장치에서 생성 된 일회용 암호입니다.
Xplenty는 시간 기반의 일회용 암호 방법을 채택하고 있습니다. 두 번째 인증은 일반적으로 사용자에 대한 독특하거나 개인적인 것이기에 공격자가 사용자의 로그인 암호를 알고 있어도 로그인을 할 수 없게 됩니다.
2FA 코드를 생성하려면 Google Authenticator, Authy 또는 Salesforce Authenticator와 같은 앱을 사용할 수 있습니다. 2FA를 켜면 로그인 페이지에서 비밀번호를 보낸 후 로그인할 때마다 2FA 코드를 입력하라는 메시지가 표시되므로 모바일 앱에서 코드를 확인하고 입력하여 로그인할 수 있습니다.
Xplenty에서 2FA를 설정하는 방법?
Xplenty 계정에서 2FA를 활성화하려면 설정 페이지로 이동하여 “Your Settings” 섹션 아래에 있는 2-Factor Auth를 클릭합니다. 현재 비밀번호를 입력하고 “Enable Two-Factor Aunthentication” 버튼을 클릭하면 활성화를 위한 설정 화면이 표시됩니다.
활성화 설정 화면
1단계. 모바일 기기에 앱 설치
2FA 지원 앱이 모바일에 아직 설치되어 있지 않은 경우 Google Authenticator, Authy 또는 Salesforce Authenticator와 같은 원하는 앱을 설치하세요.
2단계. QR 코드 스캔
코드 생성 애플리케이션에서 QR 코드를 스캔하라는 메시지가 표시됩니다. 응용 프로그램이 QR 코드 읽기가 아닌 2FA 비밀번호의 수동 입력만을 지원하는 경우 파란색의 "the secret key" 문자를 클릭하면 필요한 비밀 텍스트가 표시됩니다.
QR 코드를 스캔하거나 인증 앱에 2FA 비밀을 입력하면 Xplenty가 앱에 표시되고 숫자 코드가 표시됩니다. 이 코드를 Xplenty의 2FA 설정 페이지에 입력합니다. 코드는 생성 후 약 30초 동안만 유효합니다.
화면 하단의 "Enable Two-Factor Aunthentication" 버튼을 클릭하면 2FA 등록이 완료됩니다. 코드가 수락되지 않은 경우에는 모바일 앱에서 코드가 재생성될 때까지 기다린 다음 새로 생성된 코드를 사용해 보세요.
사용자 별 2FA 설정에 대하여
2FA는 각각의 사용자별로 설정해야 합니다.
2FA 기기 변경
어느 시점에서 2FA 코드를 생성하는 장치를 변경을 원할 때가 있습니다. 이 경우 먼저 위의 “Setting” 페이지에서 2FA를 비활성를 한 다음 새 기기에서 2FA를 다시 활성화합니다.
2FA 변경시의 주의점
- 2FA를 등록한 후에는 이전과 동일한 QR 코드와 비밀 텍스트는 볼 수 없습니다. 또한 2FA 코드를 새 기기로 '전송'할 수 없습니다.
- 2FA가 활성화 되어 있는데, Authenticator 앱을 삭제하거나 코드 생성 장치를 교체할 경우, Xplenty 계정에 로그인할 수 없게 되므로 Xplenty 지원팀에 문의하세요.
2FA 기기 분실
2FA 기기의 분실 혹은 파손등의 문제로 2FA 코드를 생성할 수 없는 경우가 있습니다.
Xplenty 대시보드에 아직 로그인한 상태이면 대시보드에 액세스하여 이전 설정 화면에서 2FA를 안전하게 비활성화가 가능합니다. 필요한 것은 현재 로그인 암호뿐입니다.
2FA 액세스를 잃은 경우 비밀번호를 재설정하지 마십시오. 비밀번호의 재설정 즉시 Xplenty에서 로그아웃되므로, 2FA를 비활성화할 수 없습니다.
만약 2FA에 의해 Xplenty 계정에서 잠긴 경우 지원에 문의하십시오.