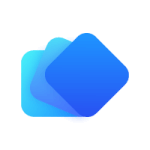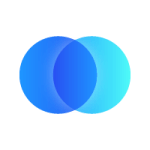이 가이드에서는 Xplenty의 Rest API 컴포넌트를 통해 Google Sheet에서 데이터를 읽는 방법에 대해 설명합니다.
Rest API 컴포넌트 설정
인증(Authentication) 설정
미리 연결 화면에서 만든 Google Sheet 인증을 선택합니다.
URL 지정 방법
URL:https://sheets.googleapis.com/v4/spreadsheets/시트_ID/values:batchGet?ranges=셀_범위&majorDimension=ROWS
-
시트_ID:
Google Sheet URL에서 시트 ID 가져오기
-
셀_범위
예) A1:G1000 (A열의 1행부터 G열의 1000행까지)
Response 설정
JSONPath Expression에 $..values[*]를 입력
필드 선택
획득한 JSON 플랫화
변환 1 : BAG 형에서 Tuple 형으로 변환
Select 컴포넌트에서 BagToTuple함수를 사용하여 Tuple 형식으로 변환
변환 2:배열 번호를 지정해, 각 열을 각각 취득한다
각각의 열을 배열 번호($0)를 지정해 취득함과 함과 동시에, Chararray 함수로 문자열형으로 변환한다
헤더 행을 필터로 제외
1행이 헤더일 경우, 필터로 제외한다 (Rest API측의 셀의 범위 지정으로 헤더행을 제외하는 방법도 있다.)
예) id열에 「Id」라고 하는 문자가 포함 없는 데이터만 추출
저장 대상의 컴포넌트를 설정하고 작업을 실행하고 확인
마지막으로 데이터베이스, DWH, 스토리지 등에 저장하면 완료됩니다.
패키지 전체도
예) Snowflake가 저장 대상인 경우 다음과 같은 흐름이 됩니다.
데이터가 올바르게 반영되었는지 확인
Google Sheet에 쓰기도 가능
Xpelnty에서는 Select 컴포넌트에 Curl 요청을 작성하여 Google Sheet에 쓰기도 가능합니다.
쓰기 리퀘스트의 예CCurl(CONCAT('<https://sheets.googleapis.com/v4/spreadsheets/>', '$spreadsheetId', '/values:batchUpdate'),'POST','{"Accept":"application/json"}',CONCAT('{"valueInputOption":"RAW","data":[{"range":"','$range','","majorDimension": "ROWS","values": [', BagToString(data, ','), ',]}]}'), '$connection_id')
위 요청에서 사용하는 변수 정보
-
$spreadsheetId: GoogleSheet ID 지정 -
$connection_id: Xplenty의 연결 ID 지정 (연결 화면에서 확인할 수 있습니다)
예 : GOOGLESHEETS_CONNECTION_9215 -
$range: 시트 이름과 셀 범위 지정
예: campaign!A1:N100000